Microsoft Virtual PC é um aplicativo que fornece uma solução de virtualização, possibilitando que você acesse vários sistemas operacionais dentro do seu Windows. Assim há uma maneira segura e compatível para manter aplicativos em várias plataformas economizando tempo na configuração, suporte e treinamento.
Use este software para rodar vários sistemas operacionais ao mesmo tempo no mesmo PC, para alternar entre as máquinas virtuais basta um clique! Use as máquinas virtuais para rodar o MS-DOS, todas as versões do Windows a partir do Windows 95, OS/2, Linux e muito mais.
O programa é perfeito para qualquer cenário em que você precise suportar vários sistemas operacionais, seja para suporte técnico, testes de compatibilidade de aplicativos, treinamento ou apenas pela consolidação de computadores físicos.
Migração Fácil:
Execute aplicativos numa máquina virtual, ao invés de atrasar o processo de depuração para um novo sistema operacional apenas por causa da incompatibilidade. Teste seus planos de migração usando máquinas virtuais ao invés de computadores físicos de verdade.
Mais em Menos Tempo:
O suporte técnico pode executar vários SOs na mesma máquina e alternar entre eles com facilidade. É possível restaurar as máquinas virtuais para estados anteriores quase instantaneamente. Treine alunos em vários sistemas e redes virtuais ao invés de comprar mais máquinas físicas.
Depuração:
Teste softwares em diferentes sistemas com mais agilidade. Um aplicativo com erros e bugs em um sistema não afeta os outros SOs.
Desenvolvimento Acelerado:
Aumente a qualidade da segurança ao testar e documentar seu software em vários SOs usando máquinas virtuais. O tempo de lançamento oficial do seu software cairá drasticamente.
Leia mais em: http://www.baixaki.com.br/download/microsoft-virtual-pc.htm#ixzz32yMjUuGR
terça-feira, 27 de maio de 2014
sexta-feira, 9 de maio de 2014
Dicas do Windows 7: como desfragmentar o disco rígido pelo menu de contexto do mouse
Se você se preocupa em manter sua máquina sempre em ordem, certamente utiliza o desfragmentador de disco com certa frequência. A ferramenta aperfeiçoa o disco rígido e diminui o tempo necessário para a execução de qualquer programa que está dentro dele.
E que tal fazer com que a desfragmentação esteja a um único clique de você? Depois de aplicar a dica, basta clicar com o botão direito do mouse sobre o disco e escolher a opção “Desfragmentar” para realizar a tarefa. O processo leva apenas alguns minutos e pode lhe economizar muito tempo dos usuários dedicados.
Desfragmente com um único clique
No Menu Iniciar do Windows, digite regedit e pressione Enter para abrir o Editor de Registro do sistema.
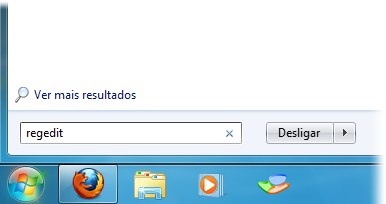
Dentro dele, abra a chave Shell dentro de HKEY_CLASSES_ROOT \Drive \ ou ainda: HKEY_CLASSES_ROOT \Drive \ Shell.
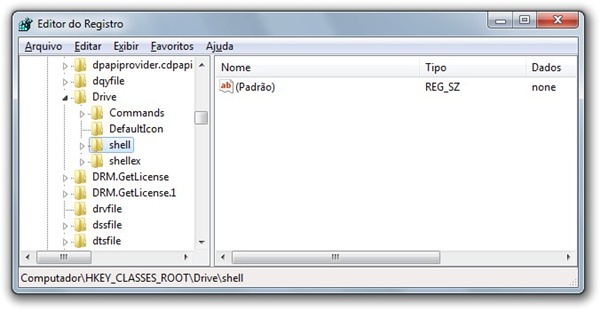
Clique com o botão direito em “Shell” e selecione a opção “Exportar” para criar um backup da chave. Caso algo não saia conforme o esperado, basta executar a cópia de segurança para restaurar as preferências da máquina.
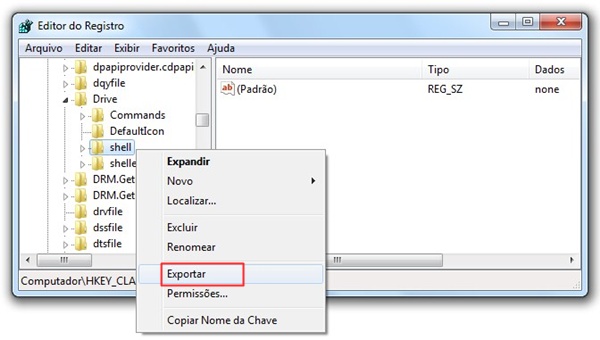
Clique novamente com o botão direito sobre “Shell”, mas desta vez escolha a opção “Novo” e, dentro dela, Chave. O nome da nova chave deve ser “runas” (sem as aspas).
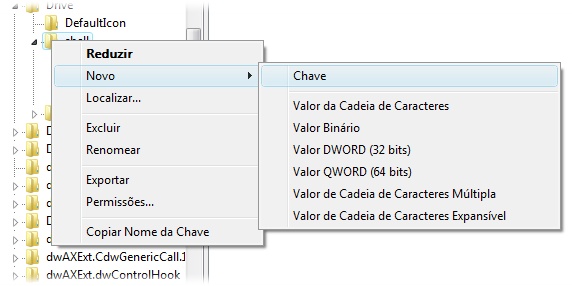
Dentro da chave que você acabou de criar, dê um duplo clique em “(Padrão)” e acrescente o nome “Desfragmentar” para o campo “Dados do valor” (ou o que deseja exibir no menu de contexto do mouse).
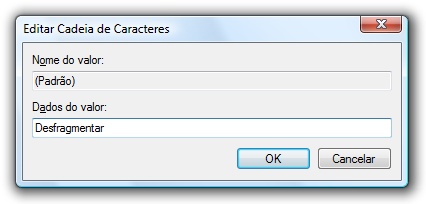
Clique com o botão direito na chave “runas” e escolha “Novo” e, em seguida, “Chave”. Esta chave deve ser chamada de “command” (sem as aspas). Dentro da chave que acabou de criar, dê um duplo clique em “(Padrão)” e digite “defrag %1 -v -u” (sem as aspas) no campo “Dados de Valor”.
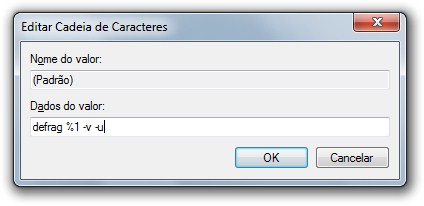
Feche então o Editor de Registro e reinicie o computador. Clique então com o botão direito sobre qualquer disco do seu computador e conte com a opção “Desfragmentar”.
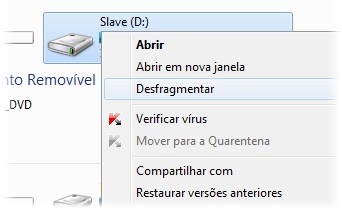
Após alguns instantes, ela abre uma janela do console do Windows com o andamento da tarefa. Como de costume, a atividade pode demorar. Recomenda-se deixar a máquina livre até o término do processo.
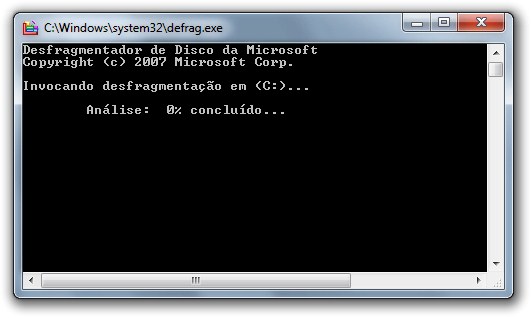
Vale lembrar que, embora o Editor de Registro esteja presente em outras versões do sistema, a dica vale apenas para o Windows 7.
Leia mais em: http://www.tecmundo.com.br/desfragmentador/6282-dicas-do-windows-7-como-desfragmentar-o-disco-rigido-pelo-menu-de-contexto-do-mouse.htm#ixzz31GST1LGG
Acronis True Image Home
Crie imagens de drives ou partições e as restaure diretamente no Windows
Acronis True Image te dá uma exata imagem do seu HD ou de partições separadas para backup completo e permite que você restaure todos seus conteúdos, incluindo sistemas operacionais, programas, dados pessoais e configurações. O programa armazena imagens de disco em HDs, disquetes ou em CD/DVD e possui a opção para proteger seus arquivos com senhas.
Baixaki: http://www.baixaki.com.br/download/acronis-true-image-home.htm
Acronis True Image te dá uma exata imagem do seu HD ou de partições separadas para backup completo e permite que você restaure todos seus conteúdos, incluindo sistemas operacionais, programas, dados pessoais e configurações. O programa armazena imagens de disco em HDs, disquetes ou em CD/DVD e possui a opção para proteger seus arquivos com senhas.
Baixaki: http://www.baixaki.com.br/download/acronis-true-image-home.htm
Assinar:
Postagens (Atom)


